
Systemabbild und Backups unter Windows 11 / 10 / 8
Oft kommt es vor, dass Kunden ein Teil Ihrer Daten verlieren, weil Sie selten oder nie Ihre Daten sichern. Erst wenn die Festplatte den Geist aufgibt kommt die bittere Erkenntnis, "hätte ich doch meine Daten gesichert".
Wir legen gerne für Sie eine Sicherung oder ein Systemabbild für Sie an, zeigen aber auch hier, wie Sie dies einfach selbst machen können. Sie brauchen lediglich einen großen USB Stick oder noch besser eine externe Festplatte.
Hier finden Sie z.B. eine große externe Festplatte (Anzeige): 2 TB Festplatte
oder für weniger Daten z.B. diesen USB Stick (Anzeige): 128 GB USB Stick
Begriffserklärung
- Ein Systemabbild ist eine komplette Sicherung von Windows, allen installierten Programmen wie beispielsweise Excel und allen Ordnern. Hier kann bei einem Virus oder einem Defekt der Festplatte das vollständige System wiederhergestellt werden. Es ist also ratsam einmal ein komplettes Systemabbild auf einem externen Datenträger zu sichern.
- Unter Backups versteht man das Speichern/Sichern von persönlichen Daten auf einem externen Medium, dies kann manuell mit kopieren der Daten auf einen USB Stick oder einer Externen Festplatte sein oder automatisch via Windows-Sicherungsprogramm erfolgen.
Übersicht Anleitungen
Anleitung: So erstellen Sie ein Systemabbild am PC auf eine externe Festplatte
- Drücken Sie die Windows-Taste oder drücken Sie den Startbutton (unten links das Windows-Symbol)
- Geben Sie "Systemsteuerung" (ohne Anführungszeichen) ein und bestätigen mit der Enter Taste (oder klicken auf "Systemsteuerung")
- Wählen Sie oben rechts neben Anzeige auf "Kategorie" falls nicht voreingestellt
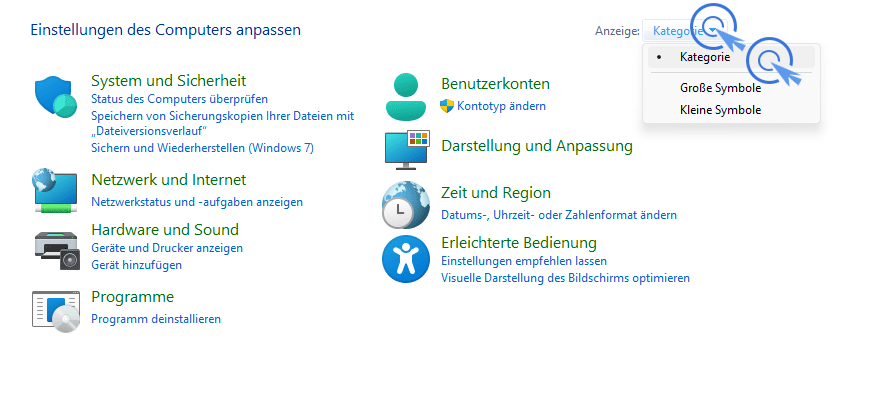
- Klicken Sie im Reiter System und Sicherheit auf den Punkt "Sichern und Wiederherstellen (Windows 7)
- Stecken Sie das externe Speichermedium (USB Stick, Festplatte, ...) ein
- Klicken Sie links im Reiter auf Systemabbild erstellen
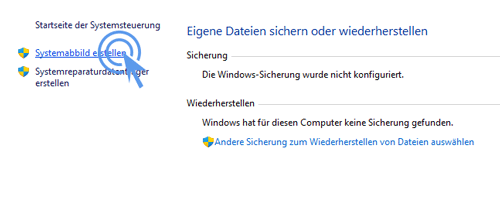
- Wählen Sie das Verzeichnis/Festplatte auf der Sie das Abbild speichern möchten und klicken auf weiter
- Wählen Sie die Laufwerke aus, die Sie sichern möchten [System] (in der Regel richtig voreingestellt) und klicken auf weiter
- Wenn Sie auf "Sicherung starten" klicken beginnt schon die Sicherung der ausgewählten Festplatte.
- Sie haben es geschafft!
Anleitung: Daten-Backup / Sicherung kann auf einer externen Festplatte oder ausreichend großem USB Stick gesichert werden
- Drücken Sie die Windows-Taste oder drücken Sie den Startbutton (unten links das Windows-Symbol)
- Geben Sie "Systemsteuerung" (ohne Anführungszeichen) ein und bestätigen mit der Enter Taste (oder klicken auf "Systemsteuerung")
- Wählen Sie oben rechts neben Anzeige auf "Kategorie" falls nicht voreingestellt
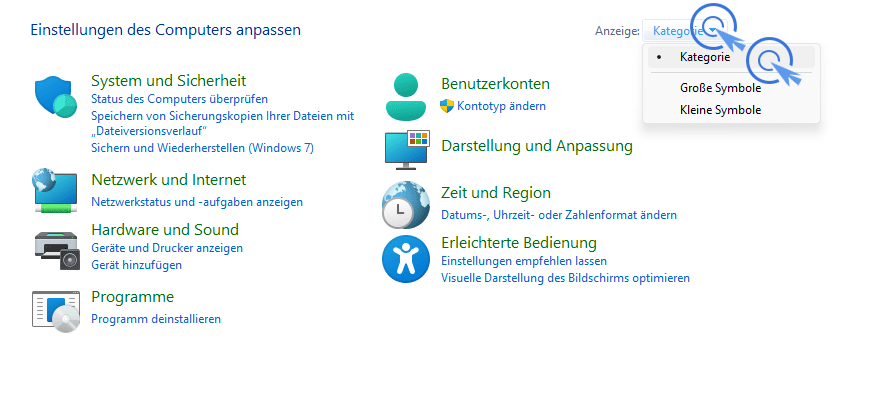
- Klicken Sie im Reiter System und Sicherheit auf den Punkt "Sichern und Wiederherstellen (Windows 7)
- Stecken Sie das externe Speichermedium (USB Stick, Festplatte, ...) ein
- Klicken Sie links im Reiter auf Sicherung einrichten
- Wählen Sie die Laufwerke aus, auf dem Sie die Sicherung speichern wollen und klicken auf weiter
- Welche Daten möchten Sie sichern, kann bei "Auswahl durch Windows" bleiben und klicken Sie auf weiter
- Es kann im im nächsten Fenster, wenn gewünscht, der Zeitplan der Sicherung noch geändert werden, die Standardeinstellungen können aber einfach übernommen werden
- Klicken Sie auf "Einstellungen speichern und Sicherung ausführen."
- Sie haben es geschafft! :-)